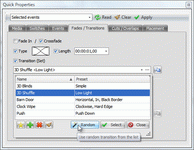Quick Properties
View > Extensions > Vegasaur > Editing > Quick Properties
This tool is perfect for quickly changing the various properties of multiple events or media files. Just select the desired events or media files, specify properties and click the Apply button. Also it dramatically simplifies tasks such as sorting and placing events on a timeline and creating transitions.
Media
The Media tab enables changes to the following media properties:
- Field Order: The field order of the file.
- Pixel Aspect: The pixel aspect of the file.
- Rotation: Choose a setting from the drop-down list to rotate a media file's orientation.
- Alpha Channel: The alpha channel information for the file.
- Stereoscopic 3D Mode: Choose a setting from the drop-down list to specify the stereoscopic 3D mode for the media file.
- Tape Name: The name of the tape from which you captured the video. This property is especially useful in multicamera projects: Vegas Pro uses it to create a track for each camera.
Switches
The Switches tab will allow you to change event attributes (also known as "switches"):
- Maintain Aspect Ratio: Prevents aspect ratio distortion (stretching of video frames), when the length-to-width ratio between the source media and project's frame size are not the same.
- Reduce Interlace Flicker: This switch can be useful in cases where the source material didn't originate as video and contains extremely high spatial or temporal frequencies.
- Resample Mode: Determines how video frames will be resampled, when the frame rate of a media file is lower than the project's frame rate.
- Invert Phase: Reverses the phase of the sound data.
- Normalize: Maximizes an audio event's volume without clipping.
- Peak Level: This value will be used when you use the Normalize event switch.
- Mute: Excludes the selected event from playback.
- Lock: Locks an event so that it cannot be moved or edited.
- Loop: Enabling the Loop switch on an event will allow you to drag the right edge of the event out and have it repeat the file over and over rather than inserting silence or last frame.
Takes
Contains controls that can rename and switch active takes. For example, you can switch to a take that contains certain characters in its name or select an absolutely random take in hundreds of events. It is also possible to automatically activate the next take in each event. This makes sense when working with multi-take events (eg. in multicam projects).
Events
This tab contains the following set of tools:
- Undersample Rate: Used to simulate a lower frame rate. For example, if 0.5 is entered in the box, the event will play at half its original frame rate and each frame will be held twice as long as in the original media file, thus creating a strobe effect.
- Opacity: Adjusts the transparency of an event, allowing it to fade in over a background.
- Channel Remapping: Specifies how to treat the channels in an audio file. Channels can be mixed, converted to mono or swapped in a stereo file.
- Gain: Adjusts an audio event's volume.
- Take Offset: This can be used for adjusting the start of the event, by entering a desired timecode. For instance, setting the value to 10 seconds causes an event to start at the 10th second. The contents of an event will shift, but the event will not move and its boundaries will not be changed. If the Adjust Length option is checked, the right edge of the event will be reduced by the same value, if necessary (to avoid a repetition of the media file at the end of the event). Relative option allows you to specify the positive time interval you want to move forward or the negative time interval you want to move backward. If the option is unchecked, the entered value is an absolute value.
- Playback Rate: Adjusts the playback rate of a file, by speeding up or slowing down an event. For example, a setting of 1 will play at normal speed, while 0.5 will play at half speed. Check the Adjust Length option to accordingly change the length of an event.
- Length: Changes the length of an event in one of three ways: increases the length by a specified value, decreases it or sets it to a desired value. If the Time Stretch option is checked, the playback rate of an event is changed to make it fit the new length. This has the same effect as Ctrl/dragging the out point of the event. Please note that changing the length of an event will additionally adjust the Pan/Crop keyframes associated with the selected event(s).
- Extend to Cursor: Allows you to resize the clips on the timeline by dragging the selected edge to the cursor position. The opposite edge of the clip remains unchanged. This feature can be very helpful when creating various multilayered effects and it is necessary that all the clips start or end at the same time. Choose from the following modes: Default, Trim, Slip Trim, Time Stretch.
- Velocity Envelope: Adds a velocity envelope to all selected events; modifies existing velocity envelopes; or deletes them all at once. You can specify the speed and type of an envelope. This tool also allows the addition of envelope points.
Fades/Transitions
This tab enables working with fades and transitions. For example, you can apply randomly selected transitions to a series of events or change the crossfade type or length, or both.
- Fade In/Out: Select to fade events in or out. For example, the opacity at the beginning and end of a video event can be adjusted to fade in or out over a background.
- Crossfade: Select to overlap events. Crossfades between audio or video events can be easily created!
- Type: Change a crossfade to use one of many combinations of fast, slow, linear, smooth, and sharp fade curves.
- Length: The length of overlapping area between events (if creating transitions), or fade in/out length.
- Transition: Adds, deletes or changes the Transition FX. This is a very powerful feature, because it allows creation of custom presets, applying of random transition, or deletion of existing transitions. To create transitions between events, a transition length must be specified; otherwise this function applies Transition FX to already overlapped events.
Cuts/Overlaps
When you have two or more events that are inserted back-to-back with no transition, you can easily convert the cut to a overlap. Please note that this tool will not move the events or change their positions on a timeline in any other way. The edges of the events will be extended so they overlap, allowing room for the transition. So, there must be sufficient media on each side of the cut to accommodate the overlap. To create crossfades by moving events use Fades/Transitions or Placement tools.
In addition, the overlaps can be easily converted to a cut.
Placement
The Placement tab has a variety of options for arranging events and media files on the timeline. It easily allows creation of photo montages. It is great tool for such projects. You can place events by the following ways:
- Side by Side: Places events on the timeline, one after another.
- Fill Area: Arranges the events so that ALL events are displayed within the timeline selection, an audio track or a region.
Also, this option allows you to place the events so that EACH event fits one region. Example:
Project has 3 regions. The length of the first region is 3 seconds, the second region is 5 seconds, and the last region is 10 seconds. You can quickly place 3 slides on the timeline so that the first slide will occupy the first region and will be automatically trimmed to 3 seconds, second slide will occupy the next region and will be automatically trimmed to 5 seconds, and third slide will occupy the last region and will be automatically trimmed to 10 seconds. Now imagine that you have 50 regions and you will realize the power of this feature. - Sync by: Allows you to lay out clips using timecode or date/time stamps. If your scenes were captured with synchronized timecode, your clips should be in perfect alignment when using Sync by Timecode. Otherwise, you'll need to adjust the alignment to synchronize the clips. The goal is to align the clips in time so the synchronization points you recorded occur at the same timeline position for all clips.
- At Intervals: Places events on the specified time intervals.
- At Markers: Places one event at each 'n' marker. This feature can be useful in photo montages. For example, this function can be used with the Markers tool to place photos on musical beats.
The following options are used to change duration of events so that an event's length fits the placement:
- Cuts only: Changes duration of events so that no gaps exist. In case of side-by-side placement, events will be butted together, creating a cut from one event to the next.
- Overlap: Creates overlaps of a length specified in the timecode edit box.
- Gap: Creates gaps of a length specified in the timecode edit box.
Finally, the following options are available for fine-tuning the placement:
- Media Streams: You can choose to add only the video stream to your project, only the audio stream, or both streams.
- Sort: Rearranges the clips in the specified order. You can sort events by name, timecode, recorded date/time, file modified date, alphabetically, in a random or in reverse order, and other criteria. In addition, you can easily sort media with date/time stamps (eg. 20110825_0140PM.jpg, 20110815_0205PM.jpg, ...) or numbers (image1.jpg, image2.jpg, ... image10.jpg, image11.jpg, ...) in the file names.
- Start at Cursor Position: Starts the placement at the current cursor position. If left unchecked, the placement will start at the beginning of the first selected event.
- Keep Existing Overlaps: All existing overlaps will be kept after placement.
- Across Multiple Tracks: Adds the selected media files as events on adjacent tracks. Limit the Number of Tracks option defines that no more than a specified number of tracks are used.
- Use Existing Tracks: Media files will be placed on the existing tracks. Otherwise, a new tracks will be created.