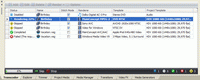Transcoder
View > Extensions > Vegasaur > Render > Transcoder
Transcoder is one of the most powerful and functional batch rendering plugins for Sony Vegas Pro available today. Behind the easy-to-use interface are many subtle settings, providing a wide variety of choices that allow the successful performance of many different tasks. With an impressive processing capabilities it can automate many of the repetitive tasks you might run into.
Consider, for example, performing the following tasks:
- Trim a few seconds from the end of multiple clips, add the desired video effect and convert them to several different video formats.
- Quickly create a photo montage with pan and zoom movement, transitions, and aspect cropping.
- Stitch the selected regions of the project, add overlay and prepare files for DVD.
All these tasks can be performed with just a few mouse clicks in Transcoder! This saves considerable time and provides relief from tedious manual work.
It allows you to render projects or selected timeline ranges to many output formats; convert hundreds of media files to a specified codec; generate slideshows with desired transitions and effects; apply leaders, trailers and overlays to your projects; and much more. The ability to save user settings (such as a list of renderers, effects, media properties, project templates, and so forth) as presets, allows the fast selection of desired options, saving a tremendous amount of time.
Unlimited Jobs Queue
The basic unit of work in Transcoder is the job. It consists of one or several media files, their properties, a render template, and other parameters. Multiple jobs can be created in one operation. Creating stitching jobs allows production of a single output file, joining multiple source files together into a single media file. This can be useful, for example, when building a photo montage. You can render projects, media files, markers, regions, command markers, tracks, subclips, text clips, timeline selection, generated media objects.
Extensive Source Properties
You can specify the default properties that will be applied to all source media files in a job. The properties of each file can also be specified individually. This feature provides fantastic possibilities for processing files. For example, media files can be cropped to match your project, the images can be flipped and rotated, the playback rate can be reduced or increased, the selected transitions or desired audio/video effects can be applied and other functions.
The following properties are available:
- Media: Field Order, Pixel Aspect, Rotation, Alpha Channel, Auto Rotate Digital Photos
- Switches: Maintain Aspect Ratio, Reduce Interlace Flicker, Resample Mode, Invert Phase, Normalize, Loop, Mute Video, Mute Audio
- Event: Undersample Rate, Opacity, Channel Remmaping, Starting Frame, Playback Rate, Length
- Pan/Crop: Crop Aspect Ratio, Zoom In/Out, Flip
- Fade In/Out, Transitions
- Video FX / Audio FX
Renderers
For every job you can select the desired render templates that are to be used for rendering files. A list of selected templates can be saved as a custom preset, allowing specification of the required output formats with the click of a mouse. Transcoder can preserve the following attributes when converting media files: file modified date, file creation date, timecode (this depends on the output format).
Output
These options control where the results of the processing are sent. You can specify the following options:
- Video Template: The project template, used during rendering. A standard project template can be chosen or a custom project template can be created. You can set the frame size of a project, the frame rate, pixel aspect ratio, field order and output rotation. To set a project properties to match the properties of the source media file, select the "Match Source Properties" option. In most cases a particular template will not need to be chosen, but it will be necessary for "stitching" jobs.
- Pixel Format: Indicates whether video processing (compositing, scaling, previewing, rendering, and most video plug-ins) should be performed using 8-bit or 32-bit floating-point arithmetic. This allows overriding of the same setting of a source project.
- Deinterlace Method: Determines the method used to render effects and deinterlace the two fields that make up a frame. If the option is not specified, the deinterlace method of a source project will be used.
- Rendering Quality: Overrides the rendering quality that is specified in a source project.
- Audio Resample Quality: Determines the accuracy with which audio files will be resampled and the quality of processing when time-stretching audio events.
- Save Project Markers in Media File: Check this option to include markers, regions, and command markers in the rendered media file. The output file type must support this feature.
- Use Project Output Rotation Settings: Select this check box if rendering a rotated project and want to use the Output rotation setting from the Project Properties dialog for a rendered file.
- Stretch Video to Fill Output Frame Size: Check this box when rendering to an output format with a slightly different aspect ratio than the project's aspect ratio. This will prevent black bars from appearing on the top and bottom or sides of the output.
- Enable Multichannel Mapping: If rendering to .wav, .w64, .avi, or .mxf format, select this check box to render a file with multiple audio channels. Note: The Channel Mapping command can be used to map the busses in a project to channels in the rendered file.
- Output Folder: Specifies the folder where the output files will be placed.
- Overwrite Mode: Determines the action to take if the output file already exists.
Powerful naming capabilities
These options control how output files are named. By default, Transcoder automatically name the files, based on the job's type, description etc. For example, if a job has a description, that description will be used as the name of the output file; or if each region is rendered as separate file the name of the region will be used as the filename.
The real power of this feature is that a custom name pattern can be specified, using a variety of special replacement patterns, also known as macros. Macros are specially formatted strings that can be used anywhere in the file name for automatic naming of the output files. In addition, naming patterns can be saved as presets, which will provide a one-click solution for file naming.
Background / Overlay / Leader / Trailer
You can easily add a background to your projects and media files. For example, you can add the background music to your slideshow or use the background for an underlying 4:3 video in a 16:9 project.
Overlay can be used for creating watermarks or station bugs. For example, a station bug can be created, that will be shown throughout a film, displaying the company's logo in the corner of each frame or periodically playing a specified audio file. Using Vegas projects as overlays, offers virtually unlimited opportunities for creativity and imagination.
When the job is rendered, the leader can be added before the source clips and the render length will be appropriately increased. Likewise, the trailer can be added after the source clips.
In addition, you can specify the properties of a background, overlay, leader or trailer. For instance, the duration of an overlay image can be set, its opacity adjusted, and other effects.
Video FX / Audio FX
These features allow the easy addition of video and audio effects to a movie. Please notice that the effects will affect the entire job (including any backgrounds, leaders, trailers and overlays), so if several clips are being "stitched", this will affect all of them. To add effects only to a particular clip, select this clip in the source list and adjust its properties.
Other powerful features
- Background Rendering: This allows continuation of working with Vegas, while jobs are being rendered by a background process.
- Jobs History: Displays a list of all jobs that have been successfully rendered.
- Projects Generator: Creates a new Vegas Pro project based on the selected job. For example, use this feature to quickly build an advanced photo montage with pan and zoom movements, transitions and applied effects.
- Render Assistant: You can specify the default preset that will be used during rendering. For instance, a special preset can be created for Transcoder that will shut down the system after processing the job queue. For details refer to the Render Assistant topic.
- Import / Export: Allows the current job queue to be imported/exported from/to an external file. Thus, external files can be used as templates for new jobs.