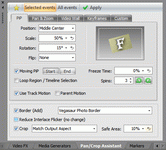Pan/Crop Assistant
View > Extensions > Vegasaur > Editing > Pan/Crop Assistant
The Pan/Crop tool is one of the most frequently used tools found in Vegas Pro. It is used to pan, rotate, move and flip clips, correct camera depth, or create motion on still images. The Pan/Crop Assistant enhances these features and brings a collection of tools that will make editing much easier, especially when dealing with many clips. The Pan/Crop Assistant enables greater productivity and facilitates more rapid completion of the hardest editing jobs. For example, use the Pan/Crop Assistant to create spectacular slide shows in wedding montages or other photo presentations; or use it to correct unexpected tripod tilts, and other tasks.
The extension contains a set of handy functions that can be applied to multiple events with a few clicks.
Picture-in-Picture
This simple to use, but extremely handy, tool allows creation of overlays and various picture-in-picture effects, including complex dynamic movements like the "Newspaper spin" effect, and many other effects.
You can set the PiP position, the scale of the picture, or the angle of rotation in a few seconds! Apart of that, you are able to specify how to flip the image or define the number of times the image should spin. In addition, you can create a moving PiP effect, changing the event over time. This is a very powerful feature for creating motion effects like Zoom In, Zoom Out, Newspaper Spin, horizontal or vertical movements (maybe with rotations), and other effects. And the best part is that all these settings can be saved as a preset!
Pan & Zoom
This tool allows fast creation of a photo montage with pan and zoom movement. This technique, also known as the "Ken Burns technique", is used to create the illusion of movement in video production from still imagery.
Enter the amount of zoom in and out, specify the angle of rotation, set the directions of the panning and you are done! For more advanced results you can specify the probability of rotation, freeze time, the speed of panning relative to the zoom and other options. Furthermore, you can enable the random mode, when the actual percentage of zooming and rotation will be individually calculated for each image.
Video Wall
Creates a "Brady Bunch"-style screen where multiple pieces of footage are placed on the one screen in tile form. To use this tool, place all desired events on separate tracks, one under the other. The following options are available:
- Rows: The number of rows in a wall. In other words, this is the number of events that are placed vertically in each column of a wall.
- Columns: Indicates how many events are placed horizontally in each row of a wall.
- Margin: Defines the space around the images, as a percentage of the total area of the image.
- Direction: Specifies the direction of placement (horizontal or vertical).
- Starting Corner: Specifies the starting corner of placement (Top Left, Top Right, Bottom Left, Bottom Right).
- Place in Center: If this option is checked, the entire video wall will be centered in the screen.
- Random Order: The events appear in a random grid space on the video wall.
- Use Track Motion: Using Track Motion for creating video wall. This allows you to use Pan/Crop for cutting unwanted parts from the video (eg. crop the picture to center on the face). If Create keyframes to isolate the effect option is checked, video wall does not affect other events on the same tracks.
Keyframes
Allows the creation and editing of keyframes. The following commands are available:
- Create: Provides a fast and easy way to create Pan/Crop keyframes. There are several ways to create keyframes: Evenly Distributed, Interval, From Markers, From Media Markers.
- Flip: Flips the desired events. All other parameters of the keyframe (such as position, size or angle of rotation), are not changed. How the image should be flipped can be specified with the following options: None, Horizontal, Vertical, Both.
- Interpolation: Determines the temporal interpolation how motion occurs over time. In other words, this is the rate of animation between two keyframe settings. Settings are: Linear, Hold, Slow, Fast, Smooth and Sharp.
- Rotate: Specifies the angle of rotation in degrees. You can specify that the entered value is an absolute value or it is a relative value which will be added to the existing angle of rotation.
- Scale By: Scales up or down the event, by entering a desired scaling factor.
- Move by X: Pans the display left or right. Negative values move the video to the right; positive values move the video to the left.
- Move by Y: Pans the display up or down. Negative values move the video down; positive values move the video up.
- Width: Determines the width of Pan/Crop boundaries.
- Height: Determines the height of Pan/Crop boundaries.
- Smoothness: Adjusts the smoothness of the motion. In other words, this is the spatial interpolation (how motion occurs within the frame).
- Stretch To Fill Frame: Enables media to fill the output frame; otherwise, the media will retain its original size and the area outside the Pan/Crop boundaries will be cropped.
Custom Effects
Vegas allows you to save the Pan/Crop settings of one keyframe as a preset, but it can not save multiple Pan/Crop keyframes as a Pan/Crop package (like FX packages). Custom Effects tool allows you to do it. Pan/Crop settings of a selected event (all keyframes) can be saved as a custom preset that can be re-used for other projects. This is a tremendously powerful and unique feature that allows creation of your own collection of complex dynamic pan/crop effects, which can be applied with one push of a button. Creating sophisticated motion effects takes a significant amount of time and manual manipulation, and having the ability to save them for later re-use is a great time saver.
All you need to create a new effect is to click "Add" button and Pan/Crop settings of the currently selected event will be saved. You will be prompted for the name and description of effect. Click the "Apply" button to apply the effect to all currently selected events.
Common Options
These options are common for all tools that are found in the Pan/Crop Assistant.
- Border: Indicates whether a specified border style is to be applied to each of the events. Custom borders can be made with the Sony Border FX.
- Reduce Interlace Flicker: Specifies whether to turn the Reduce Interlace Flicker switch on or off for all selected events. This can be useful when still images have flickering or crawling edges while moving.
- Crop: Crops media to match a specified aspect ratio, including the output aspect ratio of the project. This is very useful when working with different sources that have different aspect ratios. Select Match Output Aspect to apply the Pan/Crop Match Output Aspect setting to all selected events and to remove blank edges on the screen.
- Safe Area: Specifies a percentage for the border size in the video's safe area. Typical values are: 10% - for video and 20% - for titles. Video within these areas will always be visible on a television monitor. If the value is set to 0%, video will use the full frame area, although some television displays may cut off information at the edges of the display. While this is less of an issue with new LCD panels, creating a safe area is still a good practice when creating video for broadcast or DVD delivery.